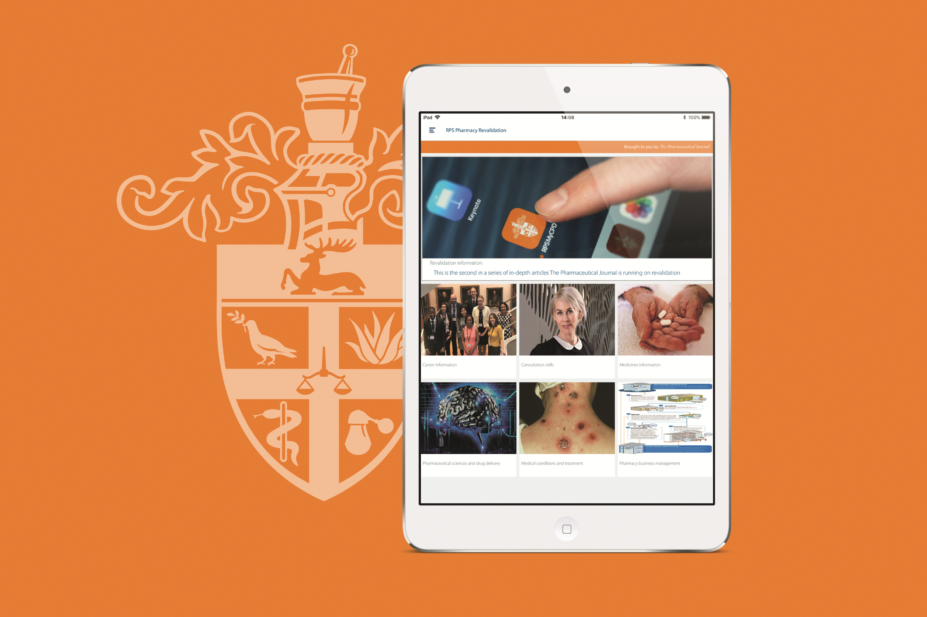
The Pharmaceutical Journal
Since this article was published, the RPS MyCPD app has evolved. Information on the latest improvements can be found here. For more information or support, view our help page.
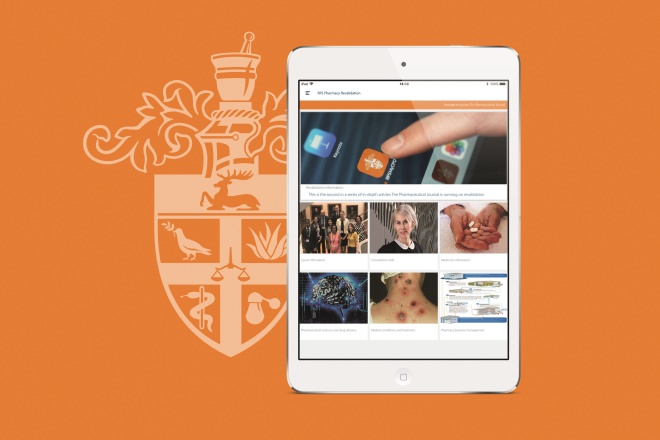
Source: The Pharmaceutical Journal
A new app from the Royal Pharmaceutical Society uses content from Pharmaceutical Journal Publications to help users meet their revalidation requirements
In April 2018, a new app containing content from The Pharmaceutical Journal andClinical Pharmacist was officially launched by the Royal Pharmaceutical Society in the UK.
The app, RPS MyCPD, aims to meet the needs of pharmacy professionals undergoing revalidation — a process that seeks to demonstrate pharmacists’ continuing competence and fitness to practise. The app can be downloaded from the AppStore and Google Play for iOS devices and Android devices, respectively.
RPS members can access the app’s content using their membership number and surname, and subscribers to
The Pharmaceutical Journal and
Clinical Pharmacist
by entering their email address and password. Non-members who wish to use the app will need to either purchase a subscription to The Pharmaceutical Journal and/or
Clinical Pharmacist
or join the RPS, which will also allow access to the other tools and support the Society offers for revalidation.
The Pharmaceutical Journal’s learning team and product manager have developed this article to help users familiarise themselves with the RPS MyCPD app. Screenshots are included to illustrate the app’s functionality and introduce its interface, including how it can be used by pharmacists and pharmacy technicians to record their continuing professional development (CPD) activity and meet the General Pharmaceutical Council’s (GPhC) revalidation requirements.
Key features of the RPS MyCPD app
At launch, over 100 articles from The Pharmaceutical Journal and Clinical Pharmacist— including more than 60 CPD and learning articles — have been repurposed in this dedicated revalidation app to meet pharmacists’ learning needs. Articles covering pharmaceutical sciences and drug delivery, medicines information, medical conditions and treatment, pharmacy business management, career information, consultation skills, and information on revalidation itself, are all available with easy subject-led user navigation.
At an article level, users can add bookmarks (notes) to articles, documenting evidence of their learning, highlighting knowledge gaps or simply flagging content to read at a later date.
Users can evaluate their learning using the app’s forms, which are included at both article and profile level, and automatically saved as a valid CPD entry in their profile. These records can be personalised and updated to reflect the type of learning activity undertaken — for example, whether the activity represents planned or unplanned learning (see ‘Revalidation: How to use planned and unplanned learning entries to record CPD’ for a full explanation of these terms). Users also have the opportunity to add entries for peer discussions and reflective accounts.
User profiles, therefore, provide a personal electronic record of all learning and CPD activity undertaken. This information is stored indefinitely and not deleted. However, it is important to remember that these records are only accessible while the user remains an RPS member or a subscriber to The Pharmaceutical Journal and/or Clinical Pharmacist.
A visual guide to using the interface
The RPS MyCPD app opens on the homepage, where content is divided into subject areas.
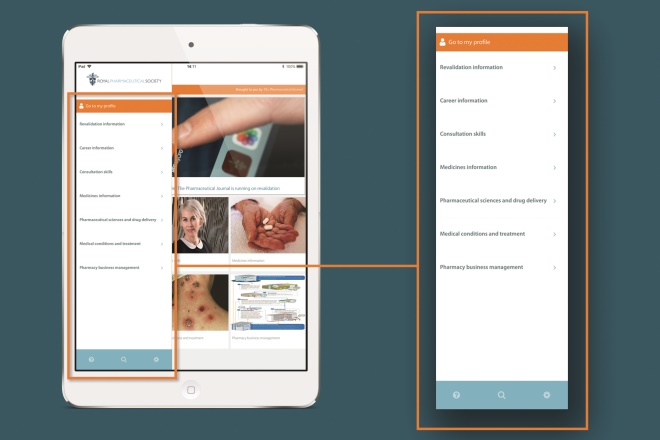
Figure 1: The menu
Tap the three lines icon in the top left-hand corner to open the side bar. From here, users can select specific content to read or access their profile. To close the side bar, either select an article to view, select ‘Go to my profile’, or tap on the three lines again
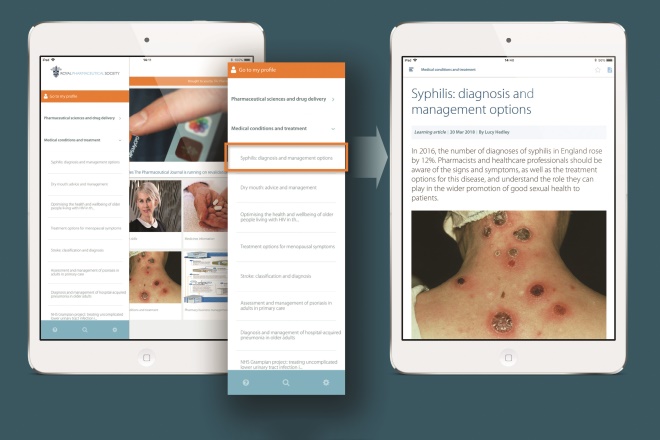
Figure 2: Articles
Users will be prompted to sign in, if they are not already, before any content can be viewed.
The side bar can be used to browse the various subject sections. Simply tap on the arrow to the right of the section name to view the articles in that area, and tap on the title of the article to read it. Users can scroll through the articles within that section by swiping right to left, or by going back to the side bar. The drop-down list of articles can be closed by tapping the arrow again
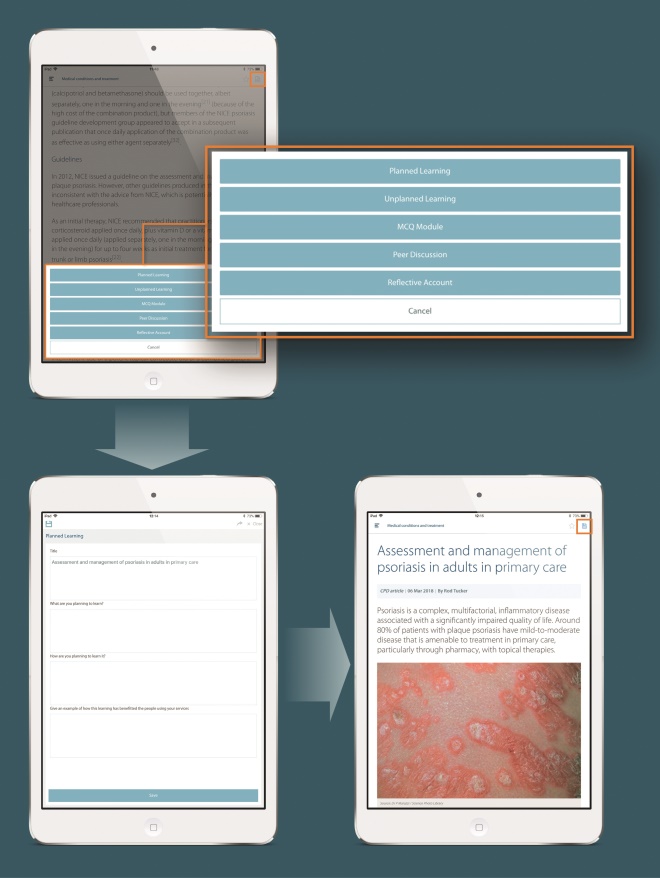
Figure 3: Recording learning activities
After reading an article, users can complete a learning activity by tapping the icon that looks like a piece of paper in the top right-hand corner. Select the activity to complete from the list; the title will automatically be filled with the article’s name. Enter the necessary information into the other fields and tap ‘Save’ (which appears at the bottom of the screen or as an icon in the top left of the screen) to finish
If the save button is not visible, close the keyboard by tapping the ‘minimise keyboard’ icon, or tap ‘Done’
Planned and unplanned learning activities, and forms to document peer discussions and reflective account activities, are available on each article on the app. Once a form has been added to an article, the paper icon will turn blue
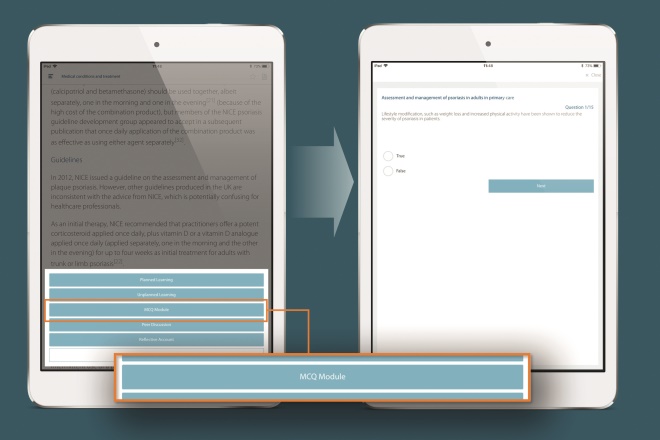
Figure 4: Test modules
Some CPD articles will also have multiple choice questions (MCQs) or test modules linked to them. These ask a series of true-or-false questions based on the article. Please check the answers before moving onto the next question, as MCQ and test modules cannot be retaken at present
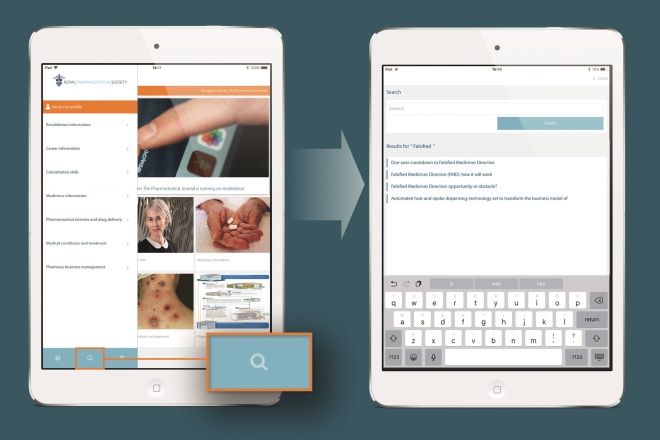
Figure 5: Search function
To search for content by keyword, open the side bar and select the magnifying glass (the middle option at the bottom of the panel). Enter the relevant keyword and results will be displayed underneath. Tap the article to view the content
There is also the ability to go from the selected result to the article within the app, which also allows users to complete an associated learning activity entry. To go to the article within the app, tap the arrow shown in the top right of the article
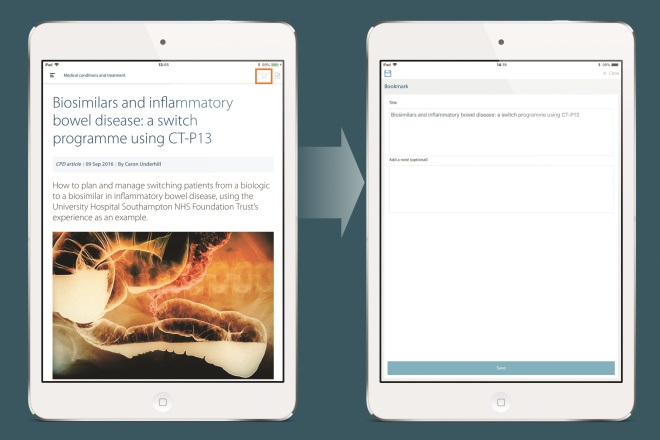
Figure 6: Bookmarks and notes
Should users wish to bookmark a piece of content and add a note to it, simply select the star icon in the top right-hand corner. The title will automatically be populated with the article’s headline. To add a note, enter the information into the relevant field and then tap ‘Save’. Once the bookmark has been added, the star icon will turn blue
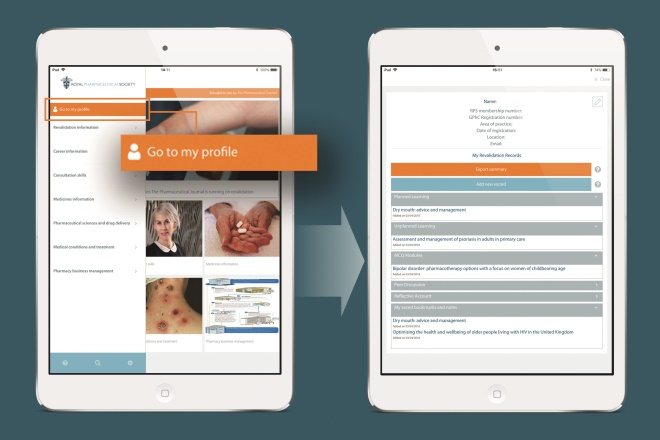
Figure 7: User profile
Tapping ‘Go to my profile’ on the side bar opens the user’s profile page. The information at the top of the page can be edited by tapping the pencil icon. To save any changes, tap on the blue ‘Save’ button at the bottom of the page. If this button is not on the screen, scroll up the page and it will be visible
On the ‘My profile’ page, there will be a record of all the forms the user has completed, along with any bookmarks, notes and MCQ modules. These can either be added through the process outlined above, or as standalone records
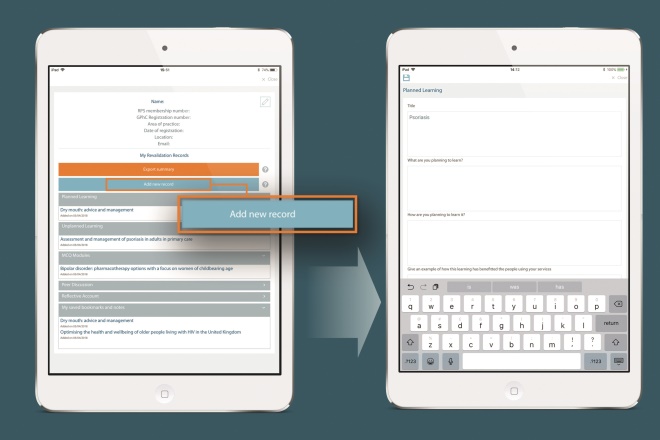
Figure 8: Creating a standalone record
To create a standalone record, tap ‘Add new record’, select the type of record to be added, complete the fields and select ‘Save’. This new record will then appear in the list under the learning activity undertaken
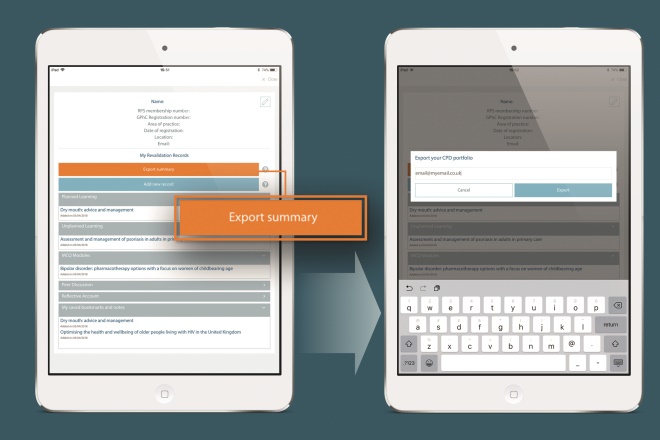
Figure 9: Emailing your revalidation record
Users can email their revalidation record to an account of their choice by tapping the ‘Export summary’ box. Enter the email address and tap ‘Export’
Downloads and updates
Users should access the app while online to receive the latest content. While offline, users will not be able to log in, export a summary or receive new content. However, users can still complete forms, MCQs and search content while offline if they have previously accessed content through the app while online.
Content is updated regularly and if users have enabled notifications (this can be changed in the device’s settings), they will receive notifications when new content is added.
The app will automatically notify iOS users as updates become available through the App Store. Depending on their settings, Android users may not receive these automatic notifications, and so are advised to check for updates regularly.
It should be noted that the app has been produced to meet all the requirements outlined by the GPhC. Further functionality may be included in future updates to ensure the app continues to meet the any additional requirements and needs.
Technical details
For Apple users, the app is optimised to run on mobile and tablet devices operating iOS 9.0 and above. For Android users, the app is optimised to run on Android 6 and above.
Reporting technical issues and feedback
General feedback, feedback on the clinical content and reporting of technical issues can be made through the help section of the RPS MyCPD app, by selecting ‘Contact support’.
Any technical queries should include details of the device and operating system used.


